Cara menambahkan angka nol - Saat kita melakukan input data yang diawali dengan angka 0 (nol) seperti penulisan nomer telpon kadang akan hilang ketika di klik enter atau pindah ke cell lainnya, itu tidak mengherankan karena Excel akan mengenali angka nol tersebut sebagai angka untuk perhitungan. Yuups yang perlu perlu lakukan adalah mengingatkan excel bahwa angka nol tersebut merupakan tipe teks.
Ada beberapa cara agar kita dapat mengingatkan excel bahwa angka nol tersebut merupakan tipe teks, yang pertama dengan menambahkan tanda petik diawal sebelum penulisan nomer, kedua format custom, dan yang ketiga yaitu mengubah format menjadi teks.
Menambahkan angka Nol (0) di Excel
Berikut ada beberapa cara yang anda bisa ikuti agar angka nol tidak hilang saat melakukan input data di excel
1. Menambahkan Tanda Petik
Cara mudah yang pertama dengan memulai dengan tanda petik di awal. Tanda petik ini akan mengingatkan excel bahwa apa yang kita akan menginputkan ini merupakan tipe teks.
Saat penulisan tanda petik akan kelihatan namun ketika berpindah ke cell lain secara otomatis tanda tersebut akan hilang dengan sendirinya. Jika muncul tanda peringatan kuning maka tinggal klik gambarnya kemudian pilih ignore error
2. Custom Format Cells
Cara yang kedua anda harus menginputkan terlebih dahulu daftar nomer telponnya, kemudian mengganti format agar terdapat angka nol didepan. Caranya yaitu sorot pada kolom yang dijadikan nomer telpon kemudian klik kanan pada mouse dan pilih format cells
Kemudian muncul menu format cells, pastikan berada di menu Number dan klik pada bagian Custom. Inputkan pada kolom Type dengan "0"# Selanjutnya tinggal klik Ok.
Magsudnya "0"# disini yaitu menginputkan apapun kedalam kolom tersebut maka secara otomatis akan menambahkan angka 0 didepanya, jika ingin mengganti angka 0 dibelakang tinggal dipindah menjadi Nolnya dibelakang. Maka hasil format custom cells diatas hasilnya akan seperti ini.
3. Mengubah Menjadi Format Teks
Cara yang Ketiga ini dengan memformat kolom yang akan diinputkan nomer. Maka apapun yang dimasukan dikolom tersebut akan ditampilkan di dalam sel. Untuk format sel menjadi teks, aktifkan kolom yang akan diubah atau jika ingin mengubah semuanya dalam satu kolom bisa klik pada bagian header, kemudian klik kanan dan pilih format cells
Selanjutnya akan muncul menu format cells, pilih pada menu
Number kemudian pilih
Text dan terakhir klik
OkCara ini lebih di praktis karena apapun dalam kolom tersebut akan ditampilkan, maka anda bisa memasukan nomer sebanyak mungkin tanpa harus memformatnya atau kasih tanda petik didepannya
Itulah tiga cara untuk menambahkan angka nol didepan atau belakang di Microsoft Excel yang perlu anda ketahui, sebenarnya caranya cukup mudah tetapi jika kita pertama mengoprasikan excel ini cukup sulit. Semoga artikel ini membantu anda dalam belajar mengoprasika excel



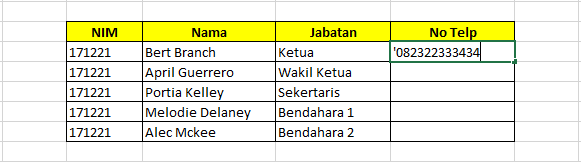

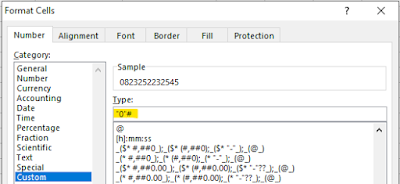
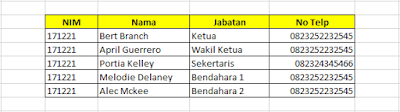



0 Comments: